
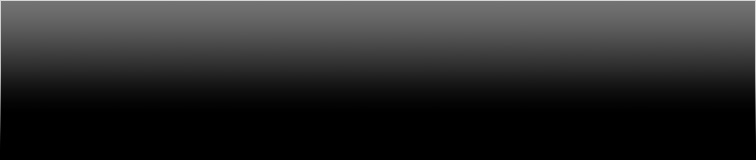
Tips and tricks, czyli porady jak sprawniej posługiwać się Photoshopem. Tu akurat wybór własny najciekawszych i najprzydatniejszych moim zdaniem, a jednocześnie tych mniej znanych spośród publikowanych tu i ówdzie sztuczek w posługiwaniu się Photoshopem, plus kilka wskazówek własnych. I chociaż niewątpliwie dla każdego przynajmniej część z tych porad okaże się już wcześniej znana, to jednocześnie zapewne inna ich część okaże się interesująca i przydatna.
- Do tworzenia własnych krojów czcionek wcale nie potrzeba odrębnych aplikacji - można to zrobić również w Photoshopie. Wystarczy w nowym dokumencie wybrać narzędzie Type, wpisać dowolny ciąg znaków i wybrać opcję Layer/Type/Convert to Shape. Teraz za pomocą narzędzia Direct Selection (Zaznaczenie bezpośrednie) zaznacz pojedyncze punkty czcionek i dowolnie modyfikuj ich położenie - zauważysz automatyczną zmianę ich kształtu.
- Filtry z menu Blur (Rozmycie) lub Distort (Zniekształcenie) używaj kilka razy z mniejszymi wartościami zamiast jednorazowo z dużą wartością. Dzięki temu uzyskasz lepsze efekty
- Nie musimy się odwoływać do opcji Obrazek/Wielkość obszaru roboczego (Image/Canavas Size). Wystarczy, że wybierzesz narzędzie Kadrowanie (Crop), zaznaczysz cały obraz, przeciągniesz ramkę kadrowania poza wielkość obrazka i wciśniesz Enter.
- Możesz odłączyć warstwę od maski klikając na ikonie łańcuszka, która znajduje się pomiędzy nimi.
- Zmianę widoczności warstwy można realizować poprzez wybieranie odpowiedniej wartości z numerycznego bloku klawiatury. I tak, np. wciśnięcie "2" zmieni widoczność warstwy na 20%, wciśnięcie "5" na 50%. Wciśnięcie "0" przywróci widoczność warstwy do 100%. Jeśli wciśniemy po kolei np. "2" i "5" to uzyskamy widoczność warstwy w 25%. Cyfry wystukiwane w numerycznym bloku klawiatury, mają także wpływ na regulację siły krycia danego narzędzia malarskiego. Jeśli więc chcemy ustawić widoczność warstwy, trzeba wyłączyć aktywne narzędzie malarskie.
- Jeżeli z obrazów RGB lub CMYK chcesz otrzymać obraz w skali szarości, to lepiej jest je przekonwertować do modelu LAB, włączyć tylko kanał Lightness (Jasność) i wybrać Image/Mode/Grayscale [Obrazek/Tryb/Skala szarości) następnie kliknąć na OK, aby anulować pozostałe kanały.
- Aby stworzyć przerywane linie, podwójnie kliknij na ikonę pędzla i w oknie dialogowym, które się pokaże dla parametru Spacing (Odstępy) wprowadź wartość większą niż 25%.
- Klonowanie, szczególnie gdy korekta dotyczy większych fragmentów obrazka przeprowadzaj nie jednorazowo, a raczej kilkoma drobnymi krokami, kilkakrotnie starając się zmieniać źródło próbkowania. Osiągniesz w ten sposób lepszy, bardziej realistyczny efekt.
- Czasami musisz przybliżyć fragment obrazu - powiedzmy w celu wyretuszowania drobnych skaz - jednak wyniki możesz dopiero ocenie po oglądnięciu całego obrazu z dalszej perspektywy. Wybierz View/New View (Widok/Nowy Widok) na ekranie pojawi się drugi, niezależny podgląd.
- Wypełnianie kolorem za pomocą Edit / Fill, lub narzędzia Paint Bucket [G], nie działa dla warstw tekstowych. Jednakże w tym przypadku możemy skorzystać ze skrótów klawiszowych Alt+Backspace (kolorem przednim) i Ctrl+Backspace (wypełnienie kolorem tła). Wbrew pozorom to działa.
- Jeśli przygotowujesz grafikę na potrzeby Internetu potrzebujesz lekkich plików jpg lub gif. Zapisz jednak tą pracę najpierw w formacie psd (być może w przyszłości będziesz potrzebował coś w niej zmienić), a następnie dopiero wtedy dokonaj konwersji na format internetowy. W tym celu wykorzystaj opcję zapisz dla weba / safe for web (Ctr+Shift+Alt+S). Daje ona o wiele większą możliwość kontroli jakości i wielkości nowo powstałego pliku, niż polecenie zapisz jako...
- Do powiększania i zmniejszania okna Curves - Image / Adjust / Curves (Ctrl+M), kliknij na przyciskach maksymalizacji i minimalizacji, umieszczonych w tym oknie. W trybie zmaksymalizowanym, okno udostępnia siatkę o szerokości 256 pikseli (w zminimalizowanym tylko 171). Dla większej dokładności zaleca się używanie większej siatki, która umożliwia kontrolowanie 256 odcieni w obrazie. Klikając na siatce z wciśniętym klawiszem Alt, zmieniamy gęstość siatki.
- Kliknięcie z wciśniętym klawiszem Option/Alt na warstwie, spowoduje włączenie jej i ukrycie pozostałych warstw.
- Minimalizacja palet odbywa się poprzez podwójne kliknięcie na belce. Używając przycisku minimalizacji na belce palety, przełączamy się pomiędzy; trybem kompaktowym (minimalna ilość opcji / widok zawartości) a trybem zawartości (widok wszystkich opcji palety / zawartość). Można także zminimalizować pasek narzędzi, poprzez podwójne kliknięcie na jego belce.
- Jeśli na palcie pędzli masz zestaw końcówek, ale używasz zaledwie kilku z nich, reszty możesz się pozbyć w prosty sposób. Wystarczy, że z wciśniętym klawiszem Alt klikniesz na niepotrzebną końcówkę, a ona zniknie. Dzięki temu możesz mieć do dyspozycji tylko te końcówki, których aktualnie używasz.
- Aby narysować prostą linię jakimkolwiek narzędziem rysunkowym, po postawieniu pierwszego punktu przesuń kursor w odpowiednie miejsce i kliknij, jednocześnie trzymając wciśnięty klawisz Shift. Photoshop prostą linią połączy te dwa punkty.
- Za pomocą narzędzia Eyedropper [I] można także wybrać kolor dla tła. Wystarczy kliknąć na wybrany kolor z wciśniętym klawiszem Alt.
- Jeśli chcesz zmodyfikować właściwości (czcionka, kolor, wielkość, itp.) kilku warstw tekstowych jednocześnie, połącz je (zlinkuj) i zmieniając właściwości jednej z nich, trzymaj wciśnięty klawisz Shift. Wprowadzone zmiany zostaną zastosowane do wszystkich połączonych z sobą warstw tekstowych. Właściwości opisane wyżej, można zmieniać w palecie Options (pasek właściwości) (Window / Show Options), lub w palecie Character (Window / Show Character) i/lub w palecie Paragraph (Window / Show Paragraph).
- Jeżeli używasz narzędzia Clone (Stempel) z włączona opcją Use All Layers (Wszystkie warstwy) i w obrazie znajduje się aktywna warstwa Adjustment Layers, to klonowany obszar będzie miał nieprawidłowy odcień. Dlatego przed pobraniem próbki wyłącz warstwę dopasowania i włącz ją dopiero po wyretuszowaniu obrazu.
- Podwójne kliknięcie na pulpicie Photoshopa, jest równoznaczne z Ctrl+O (File / Open)
- Podczas przemieszczania warstwy z jednego dokumentu do drugiego, przytrzymaj klawisz Shift - w ten sposób automatycznie wycentrujesz przemieszczaną warstwę w nowym dokumencie.
- Wciskając klawisz F możesz przełączać się pomiędzy poszczególnymi trybami wyświetlania obrazu. Wciśnij klawisz F, a przełączysz się do trybu pełnoekranowego z paskiem menu, kolejne wciśnięcie spowoduje zniknięcie paska menu. Po następnym wciśnięciu powrócisz do stanu pierwotnego. Aby natomiast ukryć palety wciśnij klawisz Tab (Shift+Tab pozostawia pasek narzędzi). Ponowne wciśnięcie tego klawisza przywróci wszystkie palety.
- W czasie kreślenia selekcji narzędziem Lasso, możesz przełączyć się na narzędzie Polygonal Lasso, trzymając wciśnięty klawisz Alt.
- Możesz skasować wszystkie ustawienia, które wprowadziłeś w dowolnym oknie dialogowym bez konieczności wybierania przycisku Cancel i ponownego otwierania tego okna. Wystarczy wcisnąć klawisz Alt, a przycisk Cancel zmieni się na Reset.
- Aby zresetować wszystkie preferencje Photoshopa (lub ImageReady) do standardowych ustawień, przytrzymaj wciśnięte klawisze Ctrl+Alt+Shift podczas uruchamiania programu.
- Jeśli używasz Copy i Paste, lub Cut i Paste jedno po drugim; tzn. kopiujesz i wklejasz, lub wycinasz i wklejasz, w zamian używaj "Layer Via Copy" [Ctrl+J] lub "Layer Via Cut" [Ctrl+Shift+J]. "Layer Via Copy" i "Layer Via Cut" umieszczają kopię dokładnie w tym miejscu, z którego były kopiowane. Natomiast użycie "Copy" i "Paste" powoduje wstawienie kopii w centrum obrazu lub centrum selekcji (jeśli takowa istnieje).
- Jeżeli podczas zmiany wielkości obrazu chcesz zmienić także wielkość zaznaczonej selekcji, to przełącz się do trybu Quick Mask. Teraz Photoshop przeskaluje obraz razem z selekcją.
- Większość obiektów w Photoshopie przyciągana jest do linii pomocniczych. Klikając na linijce (Rulers) i przeciągając myszkę w dół wprowadź linię pomocniczą (aby włączyć linijki wciśnij Ctrl+R). Aby przemieszczać linię pomocnicza. wciśnij Ctrl, natomiast jeżeli chcesz, żeby linia pomocnicza przemieszczała się według podziałki na linijce wciśnij także klawisz Shift.
- Domyślnie Historia w Photoshopie działa w ten sposób, że zaznaczenie pewnego stanu i potem wprowadzenie zmian do obrazka eliminuje wszystkie stany, które następują po nim. Jest jednak możliwe, aby wprowadzać zmiany do obrazka przy zaznaczonym stanie bez usuwania stanów następujących po zaznaczonym. Należy w tym celu wybrać opcję Historia nieliniowa.
- Po zmaksymalizowaniu otwartego obrazka w Photoshopie, domyślnym kolorem tła, występującego pod obrazkiem, jest szary. Możemy jednak chcieć zmienić ten kolor, ponieważ obrazek, który projektujemy będzie docelowo występował na tle np. żółtym. Praca w Photoshopie z takim tłem, znacznie ułatwia projektowanie. Maksymalizujemy obraz. Wybieramy narzędzie do wypełnień (Paint Bucket Tool). Definiujemy kolor foreground na taki, jakim chcemy wypełnić tło poza obrazkiem, w tym przypadku żółty. Teraz, trzymając wciśnięty Shift klikamy wybranym "wiaderkiem" na szarym tle. Tło staje się żółte.
- Wbrew radom niektórych autorów tutoraili, raczej nie spłaszczaj na koniec pracy warstw powstałego obrazka. Co prawda taki plik z oddzielnymi warstwami będzie zajmował na dysku o wiele więcej miejsca, ale będziesz mógł w nim w przyszłości, o ile Ci przyjdzie na to ochota łatwo dokonać dowolnych zmian, co w przypadku pliku ze spłaszczonymi warstwami już nie zawsze będzie możliwe.
- Wciśnięcie Spacji w jakimkolwiek momencie pracy, daje dostęp do narzędzia Hand [H].
- Kliknij na dowolnym kanale z wciśniętym klawiszem Ctrl, aby wczytać jego zawartość jako selekcję. Selekcja generowana jest na podstawie jasności. Obszary całkowicie czarne są nie zaznaczane, białe zaznaczane są w całości, a szare częściowo.
- Aby usunąć z obrazu maskę warstwy, wcale nie musisz jej kasować. Zamiast tego, w celu chwilowego usunięcia kliknij na niej z wciśniętym klawiszem Shift. Ponowne kliknięcie spowoduje ponowne wyświetlenie maski.
- Przeszkadza Ci, że niektóre filtry (np. wyostrzanie) są nieskalowalne, że nie masz wpływu na siłę ich działania? Myślisz, że w tym wypadku tak już to musi zostać, skoro tak to wymyślił producent programu? Nic bardziej mylnego. Możesz zastosować dany filtr, a następnie użyć opcji fade/zanik, dowolnie od 0 do 100% dawkując siłę działania filtra.
- Dostęp do narzędzia Zoom [Z] w dowolnym momencie pracy, uzyskać można poprzez wciśnięcie Ctrl+Space (tryb powiększania) lub Alt+Space (pomniejszanie). Powiększanie i pomniejszanie grafiki można realizować także za pomocą kombinacji klawiszy. Ctrl+[+] powiększa, a Ctrl+[-] pomniejsza obszar w zakresie aktualnej wielkości okna. Aby powiększać obraz wraz z oknem, używaj dodatkowo klawisza Alt (np. Ctrl+Alt+[+]).
- Selekcję (lub jej część) możesz zmiękczyć przełączając się do trybu Quick Mask i stosując filtr Gaussian Blur.
- Aby dopasować obraz do ekranu wciśnij Ctrl+0. Natomiast chcąc wyświetlić rzeczywistą wielkość obrazu dwukrotnie kliknij na narzędziu Zoom (Lupka). Zamiast ciągłego klikania wystarczy otworzyć paletę "Navigator". W okienku widzimy miniaturkę całego obrazu, który edytujemy. Czerwony kwadrat to obecny obszar roboczy zdjęcia. Klikając na "Navigatorze" w innym miejscu, czerwony kwadrat przesunie się w ten obszar, umożliwiając nam edycję kolejnej części zdjęcia. Czerwony kwadrat można również własnoręcznie zmienić. Wciskamy klawisz Ctrl i na miniaturce w "Navigatorze" rysujemy własny kwadrat, dowolnej wielkości.
- Wciskając Ctrl+Delete spowodujesz wypełnienie selekcji kolorem tła. Option/Alt+Delete wypełnia selekcję kolorem farby.
- Klikając z wciśniętym klawiszem Alt pomiędzy dwoma warstwami połącz je w grupę wycinania. Dolna warstwa stanie się wtedy przezroczystą maską dla warstwy znajdującej się nad nią.
- Staraj się często zapisywać plik, nad którym pracujesz. Photoshop nie ma niestety opcji autozapisu, a szkoda byłoby przecież stracić niejednokrotnie kilka godzin pracy nad jakimś projektem w przypadku np. awarii zasilania.

.jpg)
.jpg)
.jpg)
.jpg)
.jpg)